
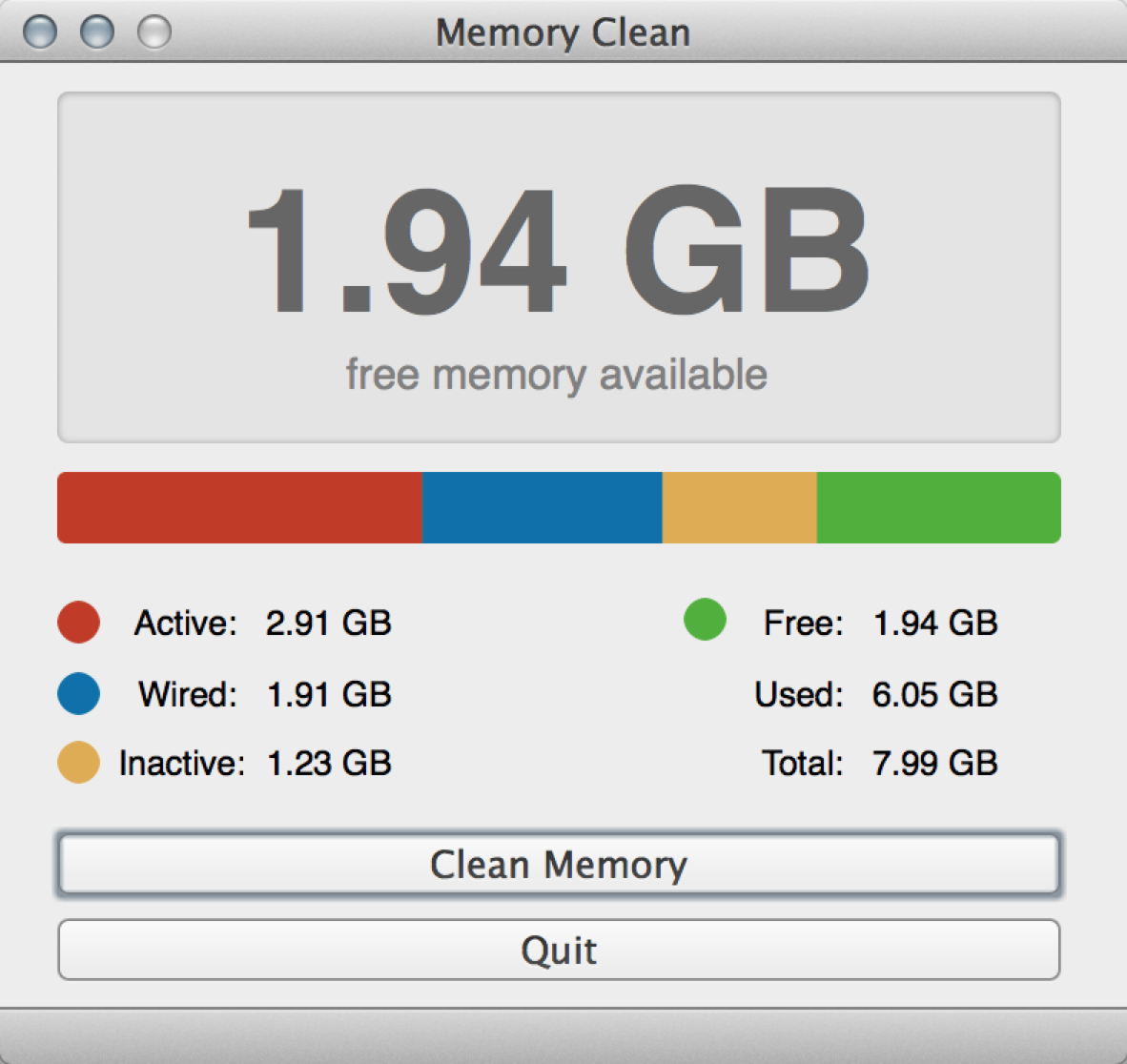
Hopefully, this will have regained you a few GB, and if that’s all you need then you’re sorted! Right-click on the Trash/Bin and choose Empty Trash/Empty Bin. The last step after you’ve found and sent all the junk to the Trash is to empty it. Or, if you take a lot of screenshots search by Kind to find the PNG files and remove the ones no longer needed. Choose Sort by Size and get rid of anything that’s large and unwanted. Open the Finder and choose the Desktop folder. Many of us tend to use our desktops as a sort of dumping ground, and often there’s stuff on there you no longer need. This will show all items that are bigger than 100MB, and you can then move the ones you don’t want to the Bin/Trash. Change the file size to MB, and add 100 into the box next to it. The next dropdown box to choose is ‘Is Greater Than’. Choose ‘Other’, then scroll until you see File Size. This opens a new Find window, where you click on the drop-down beside ‘Kind’. Go to your Home folder (shift-command-H), and press Command-F. Go to your Downloads folder and select the contents or any other files you don’t need anymore. If you need that space fast, here’s what you can do: Much of the clutter is lurking underneath, such as language files, duplicate files, attachments, and temporary files. The obvious way is to empty your trash cans, then go hunting and deleting big files or apps that you’ve downloaded but no longer use, but those things are just the tip of the iceberg.
Mac storage cleaner free#
Luckily, there are several simple ways to clean up your Mac, reclaim that precious drive space, and ultimately free up Mac storage.
Mac storage cleaner update#
Worse still, if you are installing an OS update like Big Sur you may find you don’t have enough free space to do so.

Hard drives quickly seem to fill up with junk that starts to slow everything down, until your once-fast Mac is crawling along.
Mac storage cleaner how to#
How to clean Other Storage in Mac LAST UPDATED: NOV 18, 2020No matter how fast technology develops, there’s one thing that we’ll probably never be able to get enough of – storage space on our Macs! Tick Cached Web Content, then click Clear.Scroll down until you see Cookies and Site Data, then click Clear Data. In the top menu, choose Firefox, then click Preferences.
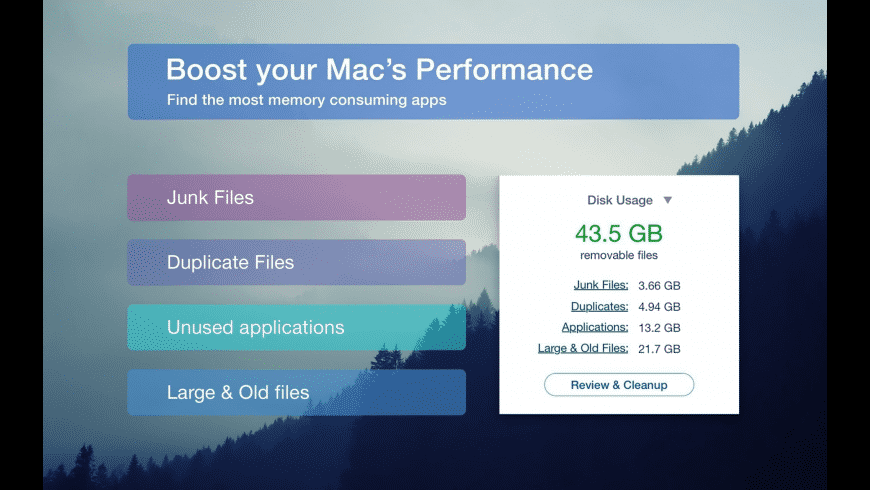

Select the time range you want to clear, then tick the box for Cached Images and Files.On the address bar, type chrome://settings/clearBrowserData, then press RETURN.You may now go to Develop in menu bar and choose Empty Caches.Click the Advanced tab, then enable Show Develop Menuin the menu bar.In the top menu, choose Safari, then click Preferences.It is recommended to clear browser cache files on your Mac: For Safari Browser cache temporarily stores website data such as images, scripts, and other stuff, in order to make your browsing faster when you revisit the same site but it may consume more storage space oe time. Remove unwanted items in the Other Storage manuallyĮvery time we browse the internet, each site that we visit adds cache to your browser. "Other" is not always junk or useless files, but we recommend removing the useless content from this category. Everything else that does not fit into the main macOS categories.Various file and file types not recognized by Spotlight.Cache items (browser cache, system cache and locally-stored message media content).User library items (Application Support, iCloud files, screen savers, etc.).System folders of macOS, (temporary files, swap, voices, etc.).Archives and disk images, (zips, dmg, iso, etc.).Documents and file types, (PDF, doc, PSD, etc.).It is a very broad list of items, including things like the following: Over time, it can slow down computer performance. These files are not harmful to your Mac but if they accumulate too much space to your hard drive. This is the space taken up by plug-ins, documents, and caches stored by OS X. The Other storage on your Mac is composed of files that do not fall into clearer category labels: “applications, backups, audio, movies, backups, and photos”.


 0 kommentar(er)
0 kommentar(er)
